
【パソコン快適活用術】Paragon Hard Disk Manager 2010で快適な環境移行
現在、パソコンに搭載されるメモリー容量は4GBが標準になっているが、実際にウェブブラウジングやOfficeツールでの事務仕事でそんなに大容量のメモリーを使うことは少ない。
そこで、パソコン買い替えと同時に、それまで使っていたパソコン環境を仮想化し、VMWareなどの仮想マシン上で継続運用するという方法を紹介したい。
今回テストする環境は、次のとおりとする。
(旧環境)
Windows XP搭載のデスクトップパソコンが1台
MacOS XとWindows 7をBoot Campでインストールしたアップルコンピューター1台
(新環境)
メモリーを4G搭載したアップルコンピューター1台に、Windows XPを仮想化してVMWare Fusion上に移行。MacOS XとWindows 7環境はBoot Camp環境としてそのまま移行する。
手順は、次のとおりである。
MacOS Xは、OS自体に新旧環境の引継ぎ機能があるので、セットアップ時に「他のMacから環境を移行する」を選択して、旧アップルコンピューターから環境を引き継げば、アプリケーション設定やデータファイル等がすべて転送される。
続いて、旧マシンのWindows XP環境にParagon Hard Disk Manager 2010をインストールし、P2V Copy機能により、実機の仮想化を行う。
生成する仮想化ファイルをVMWare Fusion用に指定し、適宜、外付けハードディスクを接続して、拡張子.vmdkファイルを出力する。
出力した.vmdkファイルは、最新のVMWare Fusionではそのままでは読み込めないので、「新規仮想マシンの作成」を選択し、既存の仮想ハードディスクとして.vmdkファイルをインポートして、拡張子.vmwarevmファイルに変換する。
起動したあと、OSのライセンス認証を求められる場合がある。運用する環境が異なるので、再認証が必要になるのである。
最後に、旧アップルコンピューターにBoot CampでインストールされていたWindows 7の移行を行う。
パーティションを、外付けハードディスクにコピーし、そのディスクを先に使用したWindowsマシンに接続し、Paragon Hard Disk Manager 2010のP2P Adjust OS機能を用いて新環境用に変換する。
変換されるディスク内容の出力先として、もう1基の外付けハードディスクが必要になる場合がある。
生成されたパーティションのファイルは、新Mac上でDisk Utilityを用いてBoot Campパーティションに移動させれば良い。
なお、試験的に旧Mac環境を仮想化するという作業を行った。
これは結論から言うと、理論的に生成はされるのだが、VMWare FusionはMacOS Xのサーバー版しかサポートしていないので、起動を拒否されたようだ。
以上、環境移行作業について紹介したが、Paragon Hard Disk Manager 2010には、削除ファイル抹消機能や、仮想マシンの変換など、さまざまな機能が搭載されているので、これらも随時紹介していくこととしたい。
(TechinsightJapan編集部 真田裕一)
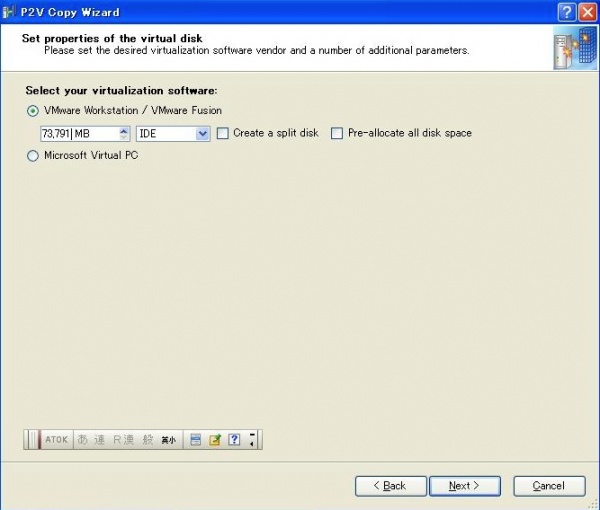

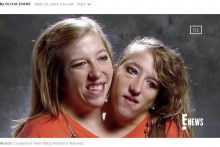




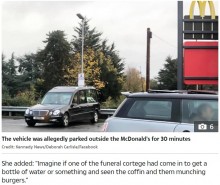



 <
< <
< <
< <
< <
< <
< <
< <
< <
< <
<