
【パソコン快適活用術】デスクトップ快適整理術(Windows & Mac編)
Windowsにせよ、 Macにせよデスクトップにはどんなファイルでも置くことができる。
特にWindowsの場合は、「スタートメニュー」という純正のプログラムランチャーがあるにもかかわらず、アプリケーション自身がデスクトップにショートカットを置きたがるので、これにフォルダや一時ファイルが加わって、乱雑なデスクトップになりがちだ。これを解消するために、Windows及びMacで使える便利なツールを紹介したい。
まず、大量のアプリケーションを整理するために、非常に良く使うアプリケーションを任意のランチャーに登録しておき、いつでも起動できるようにしておく。
今回は、Macライクなドックが使えるStardockのObjectDockを利用する。あまり使わないアプリケーションはスタートメニューに登録したままにしておき、デスクトップにはフォルダとファイルを中心に置くようにする。
そして、同じStardockのツールFencesを使って、種類別に分類する。
分類されるのはファイル、フォルダ、Webショートカットそしてプログラムなどだが、任意に追加したり変更したりできるので、自由にカスタマイズ可能だ。
そしてデスクトップを広く使いたいときには、デスクトップをダブルクリックすればすべてのアイコンが消えるので、クリーンなデスクトップが表示される。
ふたたびダブルクリックすればアイコンが現れるので、ランチャー及びファイル置き場として使うことができる。
これによって、頻繁に使うアプリケーションはObjectDock、やや頻繁に使うアプリケーションとファイル及びフォルダはデスクトップに置かれることになる。
一方、Macのデスクトップ整理において便利なツールは、TodayFolderである。
これはデスクトップに置かれた一切のファイルを、日付名のついたフォルダに強制移動してしまうというものだ。
フォルダはユーザーフォルダの「書類」の中に随時格納されていく。
Macユーザーは、通常アプリケーションのエイリアス(ショートカット)を、デスクトップに置くことは少ないので、毎日、TodayFolderを実行することで、デスクトップはいつもキレイに保たれるのが強みである。
アプリケーションの起動は、頻繁に使うものはDockに登録し、やや頻繁に使うものは任意のランチャー(aLaunchなど)に登録しておけば良いだろう。
なお、TodayFolderで日々蓄積されるファイルは、Spotlightで随時検索できるが、あまりフォルダ数が多いのも不便なので、Synkronなどのフォルダシンクロナイザーで統合しておくと良いだろう。
(TechinsightJapan編集部 真田裕一)


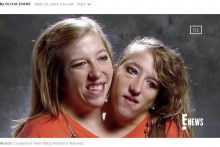




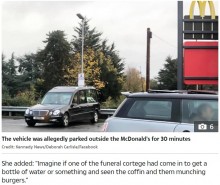



 <
< <
< <
< <
< <
< <
< <
< <
< <
< <
<