
【パソコン快適活用術】マウスだけでプロセス管理を行えるProcess Manager For Windows
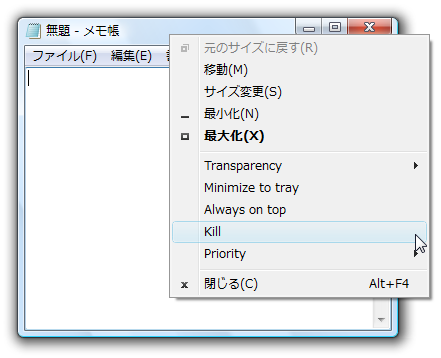
(Windows Only)
フリーズしてしまったアプリケーションを強制終了させるには、CTRL+ALT+DELを押してプロセスマネージャーから終了処理を行う必要がある。また特定のプロセスの優先度を上げて、CPUパワーを多めに割り当てたいときにも同じようにプロセスマネージャーから行う必要がある。
だが、この面倒な作業をマウス操作だけで直感的に行えるのがProcess Manager For Windowsである。
Process Manager For Windowsはインストールされると、タスクバー右クリックに5つの右クリックメニューを追加する。その内訳は
(1)強制終了
(2)タスク優先度変更
(3)画面固定
(4)タスクトレイ格納
(5)透明度変更
特に便利なのが、強制終了機能だ。いちいちプロセスマネージャーを起動しなくても、マウスクリックだけでKILLコマンドを発行してくれる。
また、ブラウザを使った特定の作業をサクサク行いたいときには、ブラウザのタスク優先度を上げて、CPUパワーを多く割り当てることで、快適な作業が実現できる。もちろん、一つのプロセスを優先度を上げたら、他のプロセスの優先度は下げて調整を取らなければならないが、この作業もタスクバーから右クリックで優先度を5段階に設定できる。
エディタのようにほとんどリソースを消費しないアプリケーションの優先度は下げて、思い処理を担わせるアプリケーションの優先度を上げてやることで、快適な作業環境が手に入る。
巷で紹介されているチューニング技は、OSの不要なプロセスを止めることで快適動作を実現しようというものだが、体感的な快適さは、むしろアプリケーション優先度のチューニングを施した方が効果があるだろう。
その他、画面固定機能やタスクトレイ格納機能なども、作業中に使うと非常に便利である。
現在のところ、日本語化パッチがないので、メニューは英語であるが、一度使うと手放せなくスグレモノのツールである。
(TechinsightJapan編集部 真田裕一)
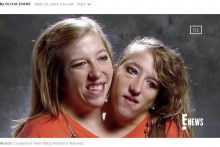




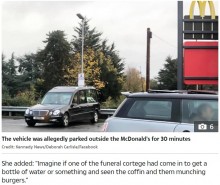



 <
< <
< <
< <
< <
< <
< <
< <
< <
< <
<