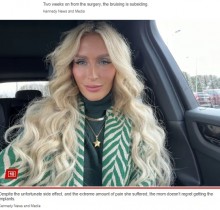
【パソコン快適活用術】2台のMacとWindowsとiPhoneをシンクロする(2)
2台のMacとiPhoneとWindowsの各種アプリケーションデータをシンクロ(同期)する方法について紹介するシリーズの第2回目である。
前回は、Firefoxのシンクロについて紹介したが、第2回目の今回はスマートフォンの登場とともに人気が急上昇した、タスク管理ツール「Things」のシンクロについて紹介する。
「Things」は、Mac版とiPhone版がそれぞれ存在し、両者は最初から同期して使うように設計されている。
よって、まず2台のMacで同期を取る方法を考える。
他の多くのアプリと同様に、Dropboxのフォルダにデータベースフォルダを置くようにすることで、同期は可能だ。
初回にoptionキーを押しながら起動すると、ライブラリを新規作成するか、既存のライブラリを使用するかを尋ねられるので「ライブラリを作成」を選んで、ライブラリの保存場所をDropboxフォルダとして指定する。
あとは、1台目のMacでタスクを入力仕分けしていき、Dropboxフォルダが同期されるのを待った後、2台目のMacから同じくoptionキーを押しながら「Things」を起動し、今度は「ライブラリを指定」を選択して、同期されたDropbox内にある「Things」フォルダを指定する。
1台目で入力したタスク内容が2台目のMacに反映されていれば同期成功である。
続いて、iPhoneとの同期は「環境設定」画面から行う。iPhone版の「Things」を起動した状態で「デバイス」タブを選択すると、同期できるiPhoneが表示されるので、デバイスを追加する。
追加に当たってペアリング番号の入力を要求されるので、きちんと入力すれば、デバイス追加は成功だ。
あとは、「今すぐ同期」を選択すれば、ただちに同期される。
ただし、2台のMacの両方からiPhoneとの同期設定を可能な状態にしておくと、不都合が起きるので、メインデータを置くMacをどちらかに決めて、そこからもう1台のMacとiPhoneに同期をかけてやるようにすると良いだろう。
なお、ThingsのWindows版は提供されていないので、Windowsでもタスクを確認したいユーザーは、やや面倒だが、標準機能であるThingsとiCalの同期を実行し、さらにiCalの内容をGoogle Calenderに同期してやるという方法が考えられる。
しかし、これをその都度行うのは大変なので、Windowsで作業をするときには傍らにiPhoneを置いて行うほうが合理的ではある。
次回は、定型文をコマンド化するツールである「TextExpander」の登録内容の同期について紹介する。
(TechinsightJapan編集部 真田裕一)
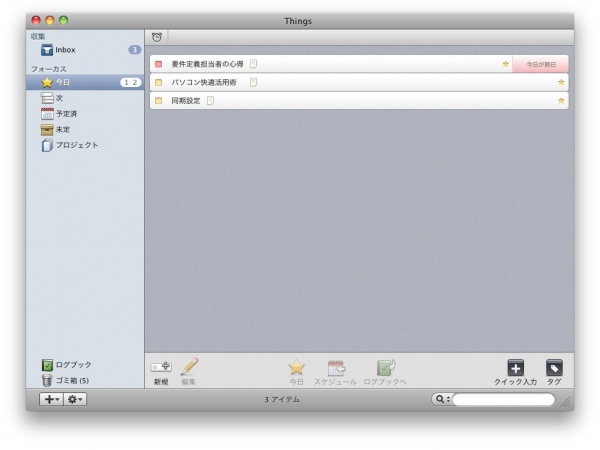
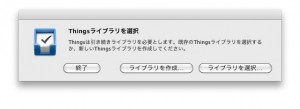




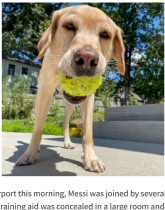




 <
< <
< <
< <
< <
< <
< <
< <
< <
< <
<